表格每人每天的销售数据(Excel表格的创意+个性:漂亮的可切换式的卡片销售统计表)

Excel表格的创意+个性:漂亮的可切换式的卡片销售统计表

【温馨提示】亲爱的朋友,阅读之前请您点击【关注】,您的支持将是我最大的动力!
对于Excel表格的美化工作来说,可以说仁者见仁,智者见智,因为不仅要掌握Excel知识,还要有个性、创意的头脑。今天阿钟老师带给大家一个超有创意的报表:可切换的卡片式销售统计表,就像我们Excel中的选项卡功能,点击后可以切换到另一个页面,相信小伙伴们会喜欢的,当然,阿钟老师在这里都的只是一个方法,小伙伴们可以结合自己的工作情况和创意十足的头脑灵活运用。
好了,先来看看效果演示图吧!
开启Excel学习之旅:
01.准备数据
第一步:把我们的表格数据左侧插入一空行,调整适当宽度;
第二步:表格上方插入4个空行,并选中这4行设置【填充色】为【灰色】,其中第3行,行高设置稍高一些,用于放置切换的卡片;
第三步:添加表格表头【销售统计表】,字体可以是【微软雅黑】或【黑体】,颜色【绿色】,【加粗】字体;
第四步:重复上面的操作把其他工作表整理如下图
当然以上情况可以根据自己喜好设置,不一定和教程示例完全一样
02.制作切换按钮
这是本章教程的重点,由于复杂一些,把操作步骤分的较多。
第一步:点击【插入】选项卡,在【插图】选项组中点击【形状】,插入一个【矩形】;
然后,选中这个矩形,在【格式】选项卡中【大小】高度设为:1.24;宽度:3,选择形状填充颜色,形状轮廓选择【无】;
再复制出两个矩形,分别填充不同的颜色,如下图。
第二步:鼠标右键选中矩形,选择【编辑文字】(或鼠标双击),然后分别在三个矩形中输入:一店数据、二店数据、三店数据。字体设置为【微软雅黑】;字号【14】;字体颜色【白色】;【加粗】字体;对齐方式【垂直居中】,文本【居中】。
第三步:按住键盘上的Shift键,用鼠标左键依次点击这三个矩形,同时选中这三个矩形,然后,复制、粘贴两份出来,如下图。
第四步:将复制出来的第一组三个矩形,分别将填充色改为【白色】,字体颜色分别改成原来矩形的颜色,如下图。
第五步:将复制出来的第二组三个矩形里面的文字删除掉,如下图。
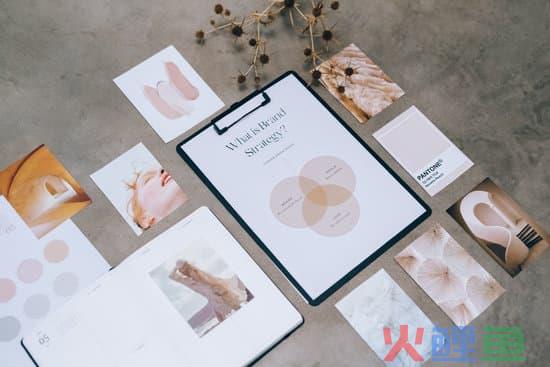
第六步:选择【格式】,在【大小】工作组中,将矩形的高度调整为【0.1厘米】。
第七步:用鼠标把上一步设置的矩形条拖动到对应字体颜色的白色矩形上,然后再选中白色矩形和矩形条,鼠标右键-【组合】-【组】
重复操作把另外两组矩形和矩形条调整位置并组合,效果如下图:
第八步:再将第二步制作的三个矩形选中复制、粘贴两份,如下图。
第九步:把第七步制作出来的组合框拖动到三组矩形中,并依次排列成如下图样式。
第十步:将第二组三个矩形剪切、粘贴到"二让"工作表中相同的位置;如下图所示:
将第三组三个矩形剪切、粘贴到"三店"工作表中相同的位置。如下图所示:
第十一步:上一步把卡片按钮制作好了,接下来我们给卡片按钮添加链接。
在"一店"工作表中,右键选择"二店数据"卡片按钮,然后在弹出的右键菜单中选择"超链接"。在弹出的"插入超链接"窗口中的【链接到:】处选择【本文档中的位置】,然后右边选择对应的【二店】确定。
右键选择"三店数据"卡片按钮,然后在弹出的右键菜单中选择"超链接"。在弹出的"插入超链接"窗口中的【链接到:】处选择【本文档中的位置】,然后右边选择对应的【三店】确定。
第十二步:分别选择"二店"、"三店"工作表,重复上面操作,给卡片按钮添加超链接,操作演示如下图:
至此,可切换的卡片统计报表已经制作完成了,表格中的填充颜色、边框线等美化工作可以根据自己喜好设置,阿钟老师的教程中也有讲解,可以去主页查看。
小伙伴们,在使用Excel中还碰到过哪些问题,评论区留言一起讨论学习,坚持原创不易,您的点赞转发就是对小编最大的支持,更多教程点击下方专栏学习。
专栏WPS2019表格和文字二合一教程作者:Excel与财务58币50人已购查看Excel常用日期函数:14个公式满足工龄、年龄、账龄计算
SUMIF函数的10种经典用法,工作中常用的都有了,赶紧收藏
抱怨加班之前,先看看这11个Excel单元格自定义技巧会不会

